A guide to studying for students with Specific Learning Difficulties/Differences.
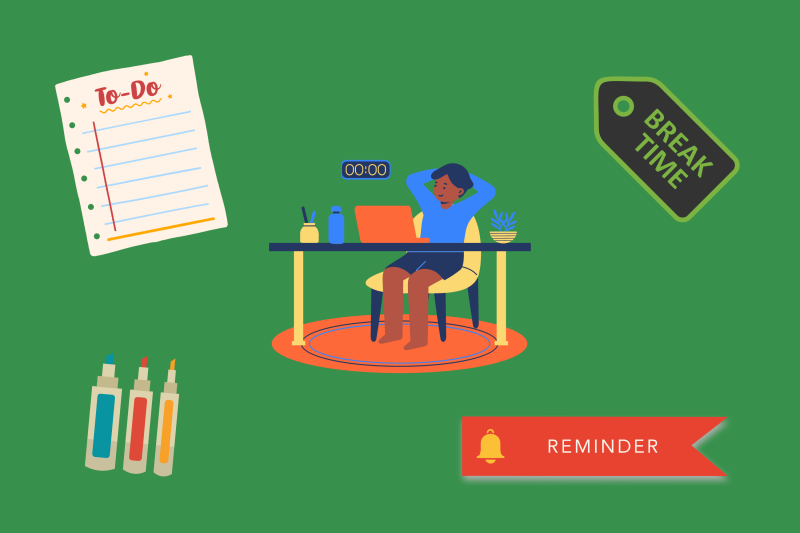
Time management
Get visual:
- Give yourself a visual overview of the term’s deadlines by recording or writing them onto a planner.
- Colour coding tasks by module can help provide clarity.
Break it down:
- Break down your assignments into smaller tasks and add these tasks to your planner.
Remind and reward:
- Use a timetable or diary (online or paper) for your lectures and other appointments.
- Consider using a mobile phone to set reminders or alarms to help you to attend appointments.
- Reward yourself for completing tasks, for instance, by giving yourself a break.
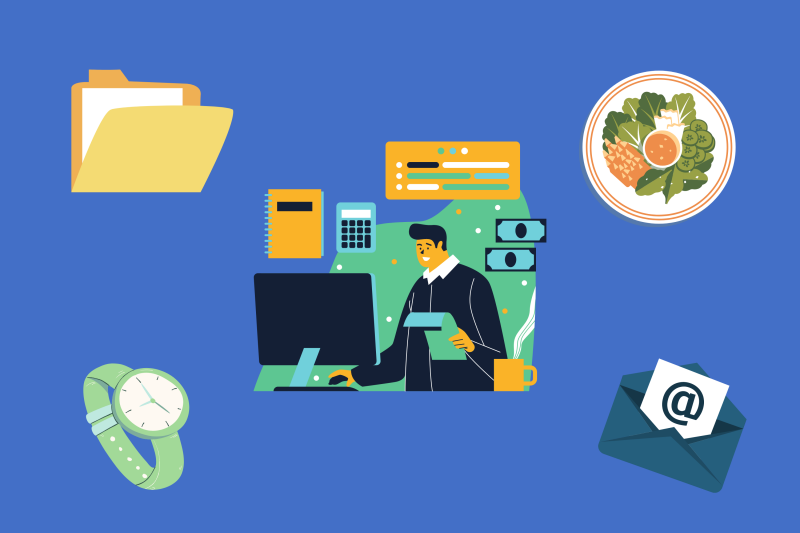
Organisation
Filing systems:
- Add the module name and date to your lecture notes to help organise them.
- Create named folders for storing lecture notes for each module.
Make technology work for you:
- Use mobile phone reminders for appointments, and flags and ticks
for emails.
- Consider having an alarm clock or watch as well as a mobile phone.
Keep on top of the small things:
- Check your emails once a day on week days
- Respond to boring tasks quickly.
Beyond academic study...
- Create your own plan for each meal for the week ahead and use this to create a shopping list.
- Keep important items such as keys consistently in the same place, e.g., in a particular bag/pocket/bowl, so that you can find them again easily.
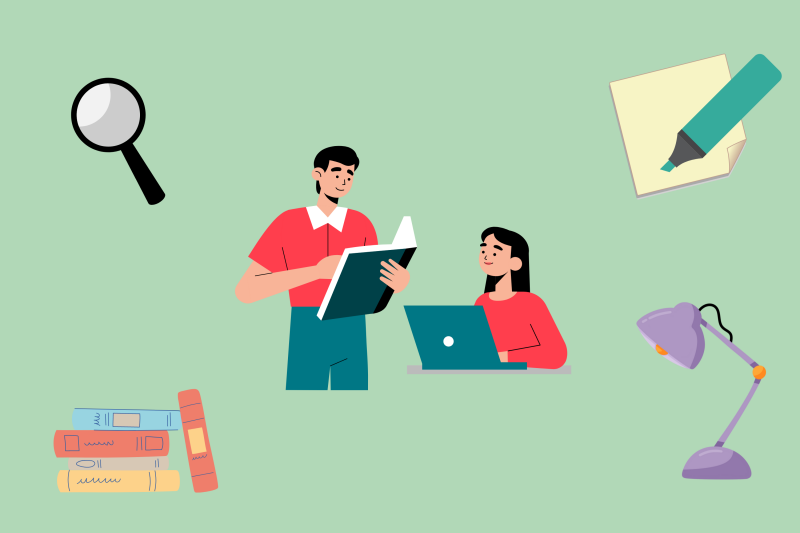
Reading
Get set up:
- Consider when and where you find you read best. Do you prefer your environment to be bright or dimly lit? Do you read best with background noise or peace and quiet?
- How will you select your reading material. Is it core reading? Will you select it on the basis of a recommendation, title or date?
Take a look at the text:
- Survey your reading material for summary information, headers and figures and length. Starting with the summary or abstract will allow you to get an overview.
- Write yourself a question/focus for your reading and keep this question to refer to whilst you are reading, so you can answer it at the end.
- To skim your reading material, try reading the first sentences of each paragraph. This will help you to get an overview and identify where you need to read in more detail.
Organise and find your notes:
- Highlight key words and make summary notes as you read. You can use coloured highlighters on paper or use Adobe Acrobat Reader to annotate pdf documents.
- To locate a particular word in a document, try the Find function (Ctrl + F).
There are lots of assistive software options that you might find helpful.
Please contact your Disability and Neurodiversity Adviser to discuss your specific needs.
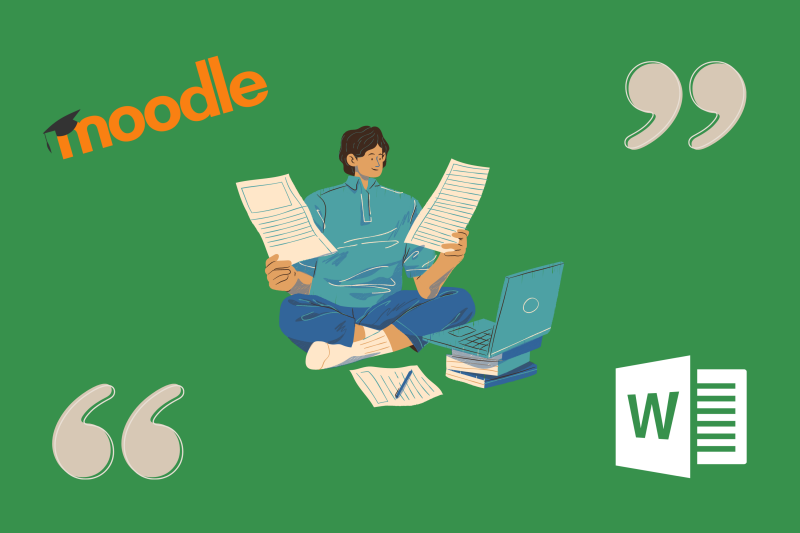
Starting assignments
How to build a plan:
- Look on Moodle for reading associated with the assignment topics.
- Read the instructions for the assignment thoroughly, highlighting key words and noting any key points to add to your plan.
- Create a plan for the structure of your assignment; use a mind map or bullet pointed list to help you to organise your key points.
Break work into chunks:
- Make a time plan for completing sections of your assignment.
- To break up the word count, allocate approximately 10% introduction 80% main body and 10% conclusion.
Things to remember in your paragraphs:
- Ensure that your main paragraphs each include a Point, Evidence and Explanation (PEE); also consider links between paragraphs to help your essay flow.
- Remember to include citations and references for paraphrased text as well as quotations.
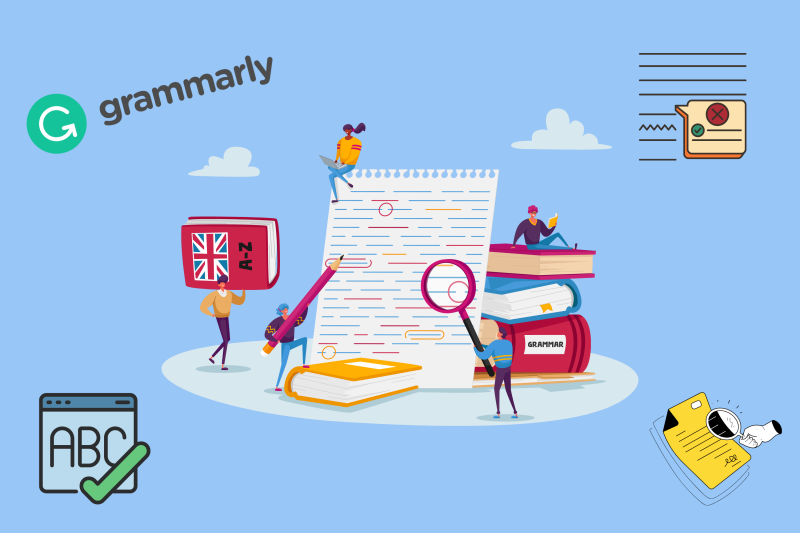
Spelling, grammar and proofreading
- Make your own spelling dictionary/list for words that you like to use but have trouble spelling.
- Create mnemonics to help recall spellings.
- Consider a three-stage approach for checking work:
- proofread for content;
- use spell check;
- proofread for grammar and punctuation.
- Experiment with different techniques eg highlighting alternate sentences in colour to help identify sentences that are too long.
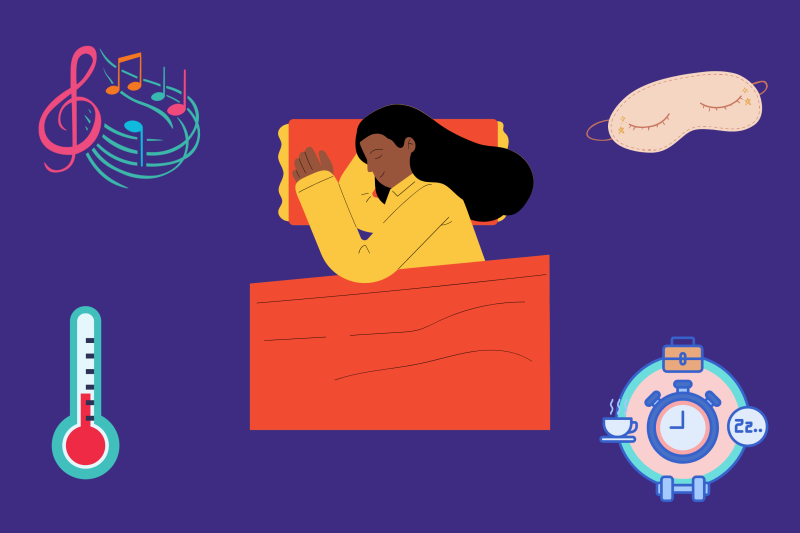
Sleep
- Create a comfortable sleeping area (ensure your room is not too hot).
- Avoid using caffeine in the evening.
- Maintain a fixed sleep schedule by creating your own routine.
- Use bright light in the morning but not in the evening and avoid blue light from computer or phone screens before bed.
- Consider taking a warm shower or a bath before bed; the cooling process can help with getting to sleep.
Resources for preparing to sleep
- Create a bed-time ritual e.g. reading a book, meditating, listening to a podcast or music (see Software finder).
- See NHS sleep tips for more information and contact your GP if you have ongoing sleep concerns.
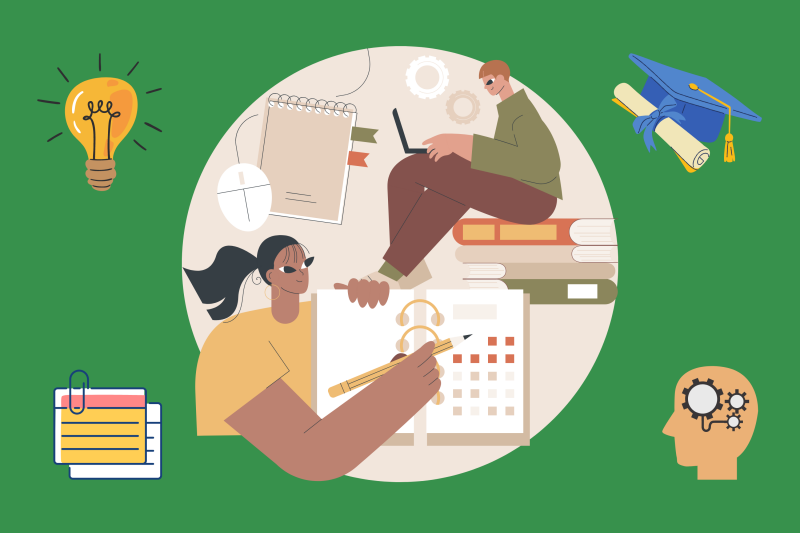
Revision and memory
Organisation:
- Use colour to link themes.
- Summarise your notes into mind maps, flow charts, diagrams, tables, flashcards, timelines or audio recordings.
Repetition:
- Create your own mnemonics to help with recall of specific lists of information.
- Use repetition to help add information to your long term memory.
- Practice using past exam papers to help familiarise yourself with the instructions, question types and timings.
Wider wellbeing:
- Eat, drink and sleep well when preparing for exams. Avoid excessive caffeine as it can make you feel anxious.