Background
The university is committed to continuous improvement of teaching and learning. As part of this commitment, each module will have a survey at the end to allow you to provide your feedback on a range of topics, evaluating your experience on the module. The feedback gathered is entirely anonymous, and will be used by the school and division to ensure best practice is built upon across portfolios, and areas for improvement are identified and addressed.
For quality assurance purposes, the module evaluations contain closed choice questions regarding:
- the provision of resources (by Division and central services, e.g. computing, library).
- the adequacy of the physical setting (lecture rooms and other facilities).
- the information provided about a module both before and during the module.
- the organisation and delivery of material.
- the setting and punctual return of assessed work.
- the helpfulness of all forms of feedback and opportunities for discussion on individual work.
For quality enhancement purposes, the module evaluations includes open-ended questions, which allow students to express their views freely.
How to complete your surveys
The process starts when you receive an email. Each survey launch will issue you with an email to let you know there are evaluation surveys for you to complete, with links to Moodle and how to find further guidance.
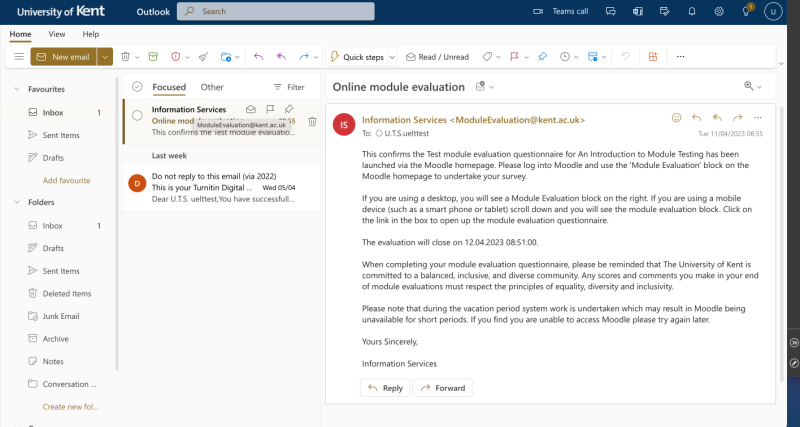
Where is the link?
A link is not included, as the surveys will appear on your Moodle homepage.
The survey list on Moodle
All available surveys will appear on your Moodle homepage in a special block. Depending on if you visit using a PC/Mac, or on a mobile, it will display in a slightly different way.
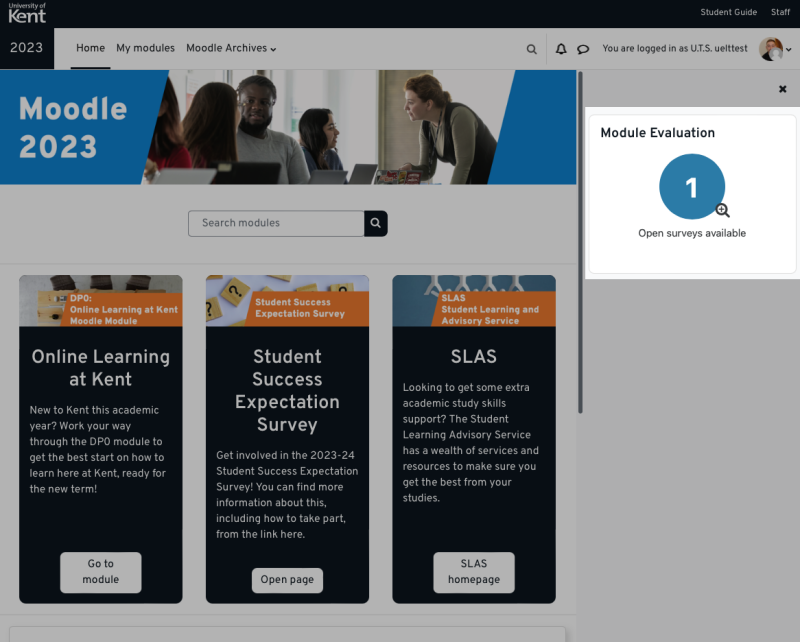
On a PC / Mac
The block appears in the top right of the homepage.
Can't see the block?
If you can't see the block drawer as shown in the image above, click the semi-circle icon at the top right of your home page to open the block drawer.
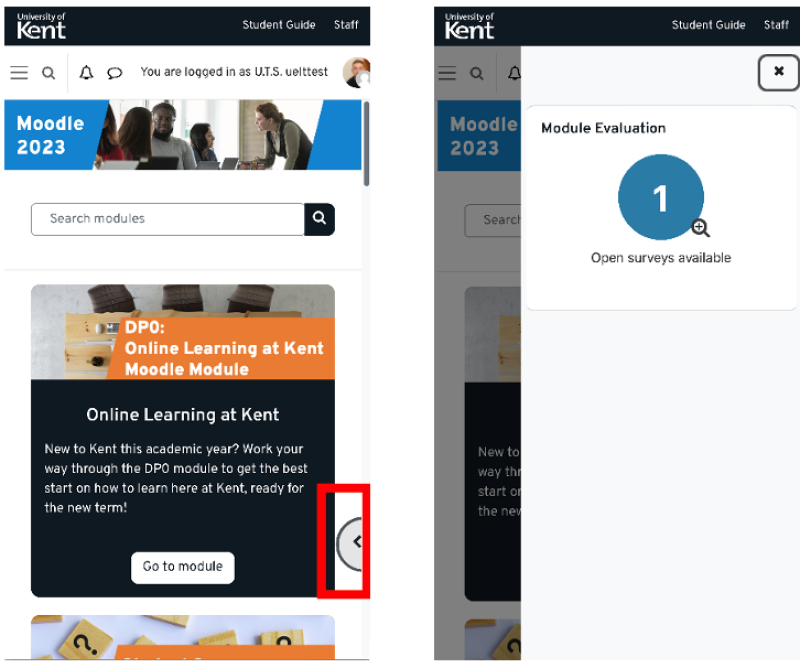
On a phone web-browser
First, tap the semi-circle icon to pull out the block drawer (shown in red). The module evaluation block will then show.
Click the blue circle icon on the block to open the list of surveys available. You should see a list of links, one for each survey you have available to complete.
Completing the survey
After clicking the link, a new page will open with the survey.
Simply work your way through the questions, giving your responses. Here are some example screenshots of a standard survey.
- For scaled questions, provide a response to what extent you agree with the statement.
- For open ended questions, type in your responses - be as detailed as you wish!
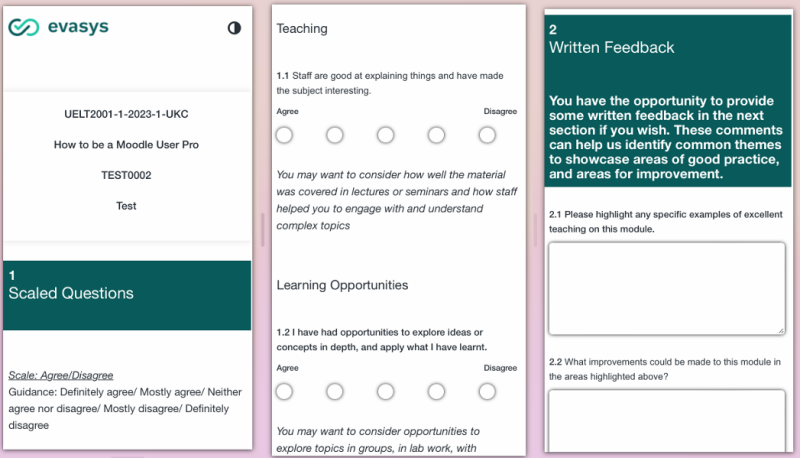
An example of the questions as you scroll for the survey.
Troubleshooting
If you are having an issue, here are some Frequently Asked Questions.
FAQ list
- It can take up to 15 minutes from the email confirming that the survey has been launched, to your Moodle page updating.
- If after 15 minutes you still cannot see the surveys, log out of your UKC account from inside Moodle. At the top of the Moodle page, click the profile icon and choose 'Log out'. Now go back to the Moodle homepage and log in again.
- Alternatively try an alternative browser.
- Finally, check that the survey is still open - the dates will be on the original launch email.
No. The platform goes to great lengths to ensure anonymity is preserved, so once your submission is made, we cannot undo it, nor reopen for you to retry.
In this instance, please contact your Divisional Student Engagement team.
First, make sure you are looking on the Moodle homepage, not an individual module.
Next, if you have only just received the email, it can take a while for the block to update. To speed this up, logout of Moodle by clicking the profile icon top right > Logout, then log back in again.