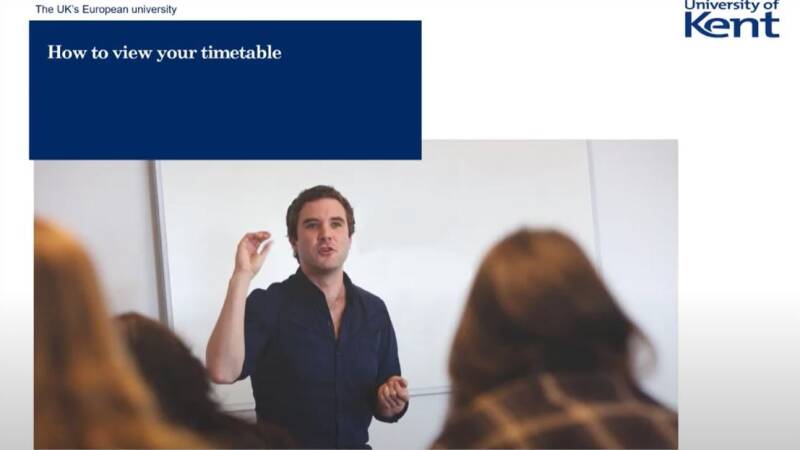This is video and text guidance on how to view your student timetable. Separate guidance can be found for how to view your exam timetable.
Your student timetable can be viewed in KentVision.
In the KentVision homepage, select the 'My Timetable & Events' tile.
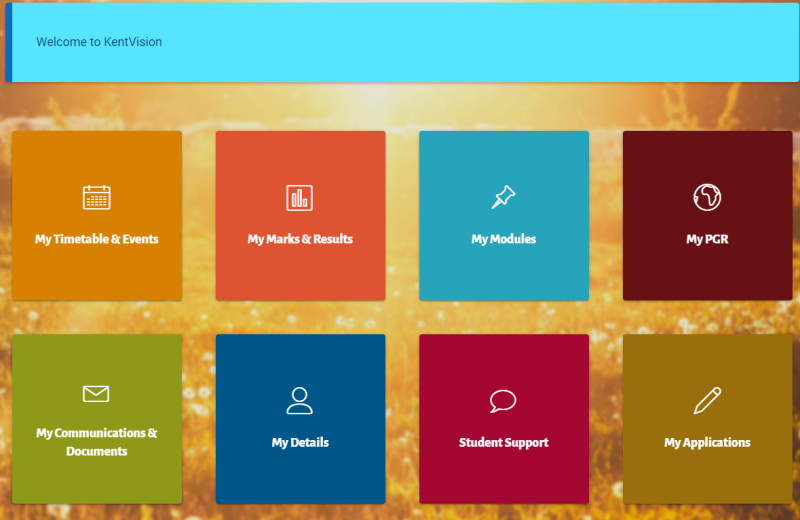
Select 'My Timetables'.
Select 'View Timetable'.
Your timetable will be displayed for the current week. You can use the calendar on the left to choose a view of a different week.
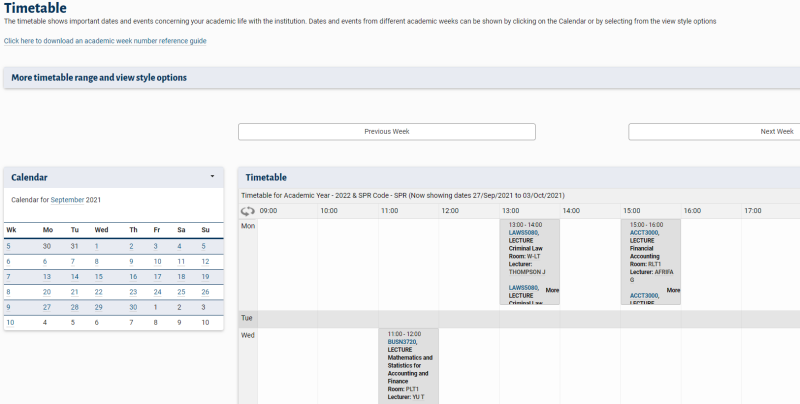
Specific module information
If you hover over an individual event, a pop up will appear detailing further information for that specific event. To view the specific module information, click on the module code and a new tab will open displaying module event information.
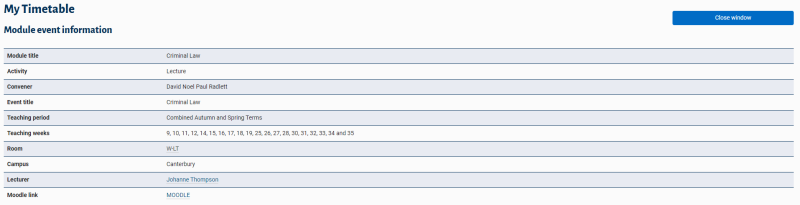
If you click on the room details, a new tab will open displaying the room details and location.
If you click on Lecturer, you will be able to email the academic member of staff.
If you click on Moodle, a new tab will open to the Moodle homepage.
To close this information, click Close window.
Event colours
If the event is dark blue, it indicates that the event is for all members of that module or cohort, such as a final year drop in session.
If the event is in light blue, it indicated that the event is for sub group, such as a seminar or lab event.
Alternative view options
To open a new tab which details the week numbering in KentVision and a comparison to the week numbers in the former Student Data System (SDS), click on the academic week number reference guide (top link).
For other viewing options, choose the blue drop down header more timetable range and view style options. Here you can choose to view your timetable by day, week, month, multi week or list.
If you select Multi week or List, a screen prompt will appear, enabling you to select a specific date range. In the example below, the autumn term dates are selected which auto populates the corresponding week numbers. Click Accept to view timetable details for the selected period.
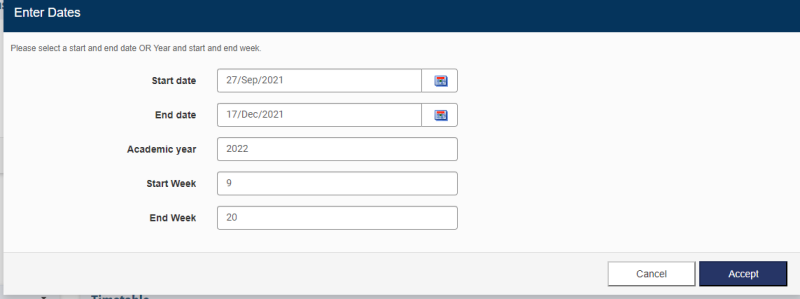
You can also click on the toggle option (the circular arrow symbol at the top left hand side of the page) to easily move between three different views of your timetable.
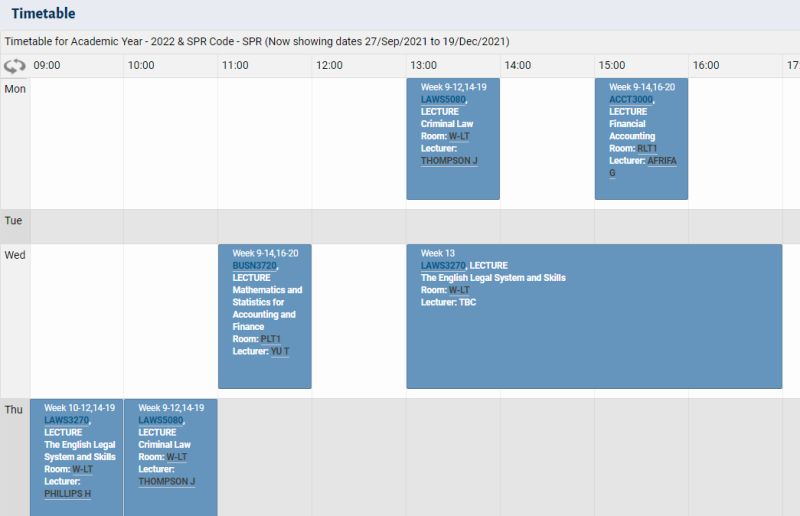
Once you have finished viewing your timetable, click Close at the bottom of the page and you will return to the View Timetable tile in KentVision.
How to add events to your timetable
Below is video and text guidance on how to add, view and remove events to/from your timetable, such as welcome week social events, visiting lecturer talks or research seminars.
How to add an event to your timetable
In KentVision, click My Timetable & Events, then My Workshop & Events and finally Manage other events.
Any events that you have already signed up for will be displayed on the summary page. Click Add other events to timetable view.
You can specify a targeted event (such as choosing your course or department) or view a list of all events. Events matching the criteria that you have selected will be displayed and you can Add to timetable.
The next page will show that the event has been successfully added to your timetable, however, this does not confirm/book a place on the event. You do not usually need to do anything further, and will be contacted if the event is full.
How to view an event
You will be able to view the event by clicking View Timetable and navigating to the appropriate timeframe.
How to withdraw from an event
Choose My Events under the Timetable & Events heading, Manage my events and Remove from my timetable.